Hace poco más de un año que me propuse
ponerme a escribir en serio y el primer paso que di en ese aspecto fue alejarme
del tedioso Word que llevo usando toda la vida para adentrarme en algún
programa que estuviese más enfocado a la idea de construir una novela.
Mi búsqueda concluyó al descubrir SmartEdit
Writer, un programa gratuito de edición de textos que cuenta con varias
funciones que, personalmente, encuentro muy útiles. No he tenido ningún
inconveniente trabajando con él en todo este tiempo y me gusta tanto que hasta
empecé a escribir aquí mi TFG. Sin embargo, descubrí que en Word se puede poner
la bibliografía automáticamente, así que cualquier persona que haya hecho una
bibliografía en el formato APA entenderá por qué acabé haciendo la mudanza.
Pero supongo que tenéis el mismo interés
por mi TFG que yo (o sea, ninguno), así que vamos directamente a lo que nos interesa.
Al entrar en el programa se nos abre una ventana emergente que nos muestra nuestros proyectos actuales, además de los datos de cuándo fue creado el documento, la última modificación y el número total de palabras. La primera vez que lo abráis también os aparecerá un archivo de muestra con el que podréis poneros a experimentar libremente. Yo os enseño cómo se ve el mío para que os hagáis mejor a la idea.
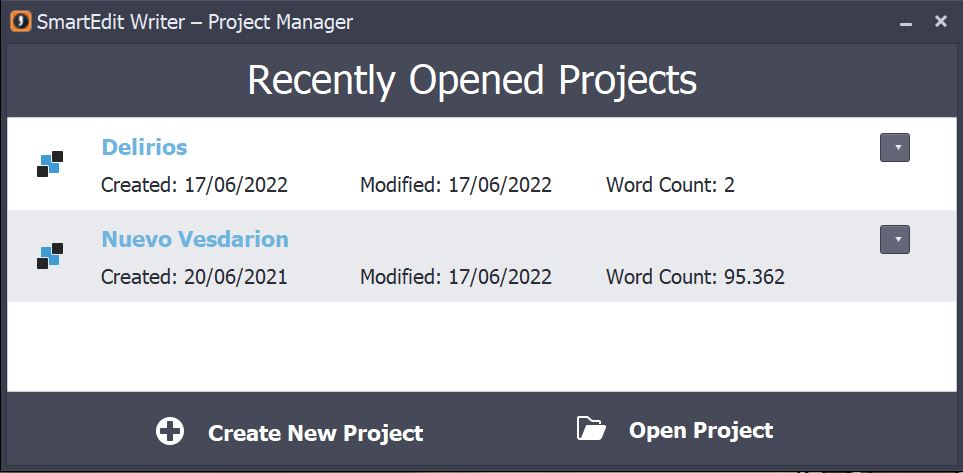 |
Le damos a "Create New Project" y nos preguntará lo típico de cómo llamaremos el archivo y dónde queremos guardarlo. Para esta demostración vamos a crear el proyecto "Delirios".
Una vez creado el proyecto se verá como
veis a continuación. Vamos a ir paso por paso centrándonos en cada una de las
pestañas que os he marcado con colores y las distintas opciones que nos
ofrecen.
Creo que la más intuitiva de todas es el cuadrado central.
Ahí es donde sucede la magia y plasmamos todo el texto. Además tiene una
ventaja que os resultará de mucho interés si estáis escribiendo una novela y es
que automáticamente transforma dos guiones cortos (--) en una raya de diálogo
(—). Sin embargo, no todo podían ser buenas noticias y es que la interfaz de
texto tiene incorporado un español bastante pobre, por lo que hay multitud de
palabras que no están recogidas y las marca como incorrectas pese a no serlo.
Para solucionarlo hay que darle click derecho a la palabra y Add to Dictionary.
Si sois como yo y soléis cometer numerosos fallos por línea y a menudo dudáis
sobre si una palabra está bien escrita o no, puede que a veces se os haga algo
tedioso.
En la columna de la izquierda tenemos tres opciones: Document, Fragments y Search.
En Document
es donde está todo el grueso de nuestro trabajo. Funciona básicamente como un
índice y nos permite organizarlo por carpetas, escenas, marcadores y notas. Las
escenas son el folio en blanco en el que escribimos mientras que las notas son
una pestaña suelta que aparece en la zona derecha y de la que hablaremos más
adelante. Es importante destacar que el orden en el que tengamos las escenas
será el que seguirá el documento. Abajo os enseño el de mi novela y, como
podéis comprobar, lo tengo todo organizado a base de carpetas donde a su vez
guardo cada capítulo en su sitio en el orden que les toca.
Fragments
funciona de un modo muy similar, salvo que aquí solo trabajamos con documentos
que no forman parte del trabajo como tal, sino que es más bien donde guardamos
los extras que de vez en cuando necesitamos consultar. Es de especial utilidad
para guardar resúmenes de lo que va a suceder más adelante, aunque yo también
le doy cientos de usos más: tengo el glosario, la lista de personajes, apuntes
del worldbuilding que acostumbro ignorar, un documento que solo contiene
descripciones físicas de los personajes, otro en el que guardo descartes que he
quitado de la novela, otro que son documentos en los que apunto cualquier idea
que se me ocurre o diálogos sueltos que podrían serme útiles en el futuro y
hasta tengo un intento fallido de la sinopsis. En resumen: este es el lugar donde
meter cualquier cosa que os pueda ser útil. (¿Podríamos
decir entonces que es el Hacedor de Delirios de nuestro proyecto?)
Después tenemos Search o, que es lo mismo, un buscador de palabras o frases, ya sea
en el capítulo en el que estamos trabajando o en todo el documento. También
tiene un pequeño defecto y es que hay que escribir la palabra tal cual para que
la pueda reconocer, incluyendo tildes.
Ahora cambiamos a la columna de la derecha, donde
encontramos Notes, Daily Word Count y SmartEdit.
En Notes
aparecerán las notas que os he mencionado antes y lo cierto es que me parece
una herramienta de lo más útil que podemos emplear para apuntarnos cualquier
cosa que queremos tener como apoyo, ya sea un mini resumen del capítulo,
diálogos que van más adelante o lo que sea.
El programa también cuenta con una opción
que seguro que a más de uno le encanta y es un contador diario de palabras o Daily Word Count. Nos muestra tanto las
que hemos hecho cada día como el total del manuscrito. Personalmente solo tengo
una pega que ponerle y es que si un día abrís el documento pero no escribís
nada u os dedicáis a corregir y acabáis con menos palabras de las que teníais
el día anterior, el programa os pondrá un cero que se siente como si te lo
estuviera restregando por toda la puta cara una y otra vez y llamándote vago e
inútil. En fin, problemas de la informática.
En la última pestaña, SmartEdit, nos da la opción de analizar el texto en busca del tipo de expresiones que más hemos utilizado y nos las marca. Esto puede servir muy bien para localizar reiteraciones o redundancias en un texto. Si repetimos mucho una muletilla o nexo, nos ayudará a corregirlo. Lo cierto es que no lo he utilizado demasiado por lo que no os garantizo que funcione al 100%.
Ahora pasamos a la zona superior de la pantalla
que, como vemos, cuenta con varias pestañas. En Project podemos gestionar todas esas funciones de las que ya os he
hablado antes, mientras que en Word
Processor encontramos el típico procesador de texto.
Si seguimos avanzando en orden, la
siguiente pestaña es Actions & Tools,
donde podemos exportar en formato word tanto la escena como el documento para
hacernos nuestras copias de seguridad. En la última parte podemos cambiar el
diseño con el que vemos el programa; por ejemplo, yo tengo puesto el modelo
Office 2019 black porque soy una fanática del modo oscuro.
Si seleccionamos Settings, nos
abrirá una ventana con todas las opciones que podemos cambiar a nuestro gusto.
La más destacable de todas me parece que es Scene Defaults, donde
podemos hacer que todas las escenas comiencen con el mismo estilo de texto
automáticamente para que no tengamos que cambiarlo a mano cada vez que abrimos
una nueva.
En SmartEdit
Editor nos aparece la misma opción que antes para que nos analice el texto
en busca de las frases y expresiones que más empleamos, aunque os recuerdo que
el software es inglés por lo que a lo mejor no funciona tan bien como nos
gustaría. Y ya por último tenemos las opciones de Drafts y Help que, si os
soy sincera, solo he abierto dos veces en mi vida: la primera fue cuando
instalé el programa para ver qué narices era eso y la segunda pocos días antes
de escribir esta entrada para ver qué narices era eso.
Y hasta aquí el tutorial. La parte de
escritura ya es algo que depende de vosotros y en la que no puedo ayudaros.
Os dejo aquí el link de
descarga, el cual, repito, es completamente gratuito, además del
manual,
porque seguro que hay mil funciones más que yo todavía no he descubierto.
También os informo que he cotilleado cómo funcionan otros programas similares
de pago como el Scrivener y para mí que no tiene demasiado que envidiarle.
Llevo un año escribiendo con este programa y os puedo garantizar que es muy cómodo y fácil de usar una vez que le pillas la marcha y que con lo que os he enseñado a mí me basta de sobras para escribir mi novela. Además no se me ha colgado ni una sola vez, lo que no es poca cosa. Así que espero haber despertado vuestro interés y que este mini tutorial haya tenido alguna utilidad.


























0 Comentarios